Hello friends! While I hack away at the keyboard over the next few days, I'll share a few Blast from the Past posts I think will be helpful to you. This is a favorite one I still use quite often. Enjoy!
Do you wish at times you could size a photo between the Blogger standards of L and XL?
Well... you can! All it takes is a tiny bit of html tweaking. It's easy and you have nothing to fear!
~ Resizing photos in your blog post ~
1. Change to Updated Editor
(skip to #2 if you're already using this)
If you're working within the blogger platform to create your blog posts, I just want to alert you to the fact that there's now a Updated Editor version for posting. This is not a default setting if you've been blogging for awhile, so you need to go into your settings to tweak this. And I recommend you do this yesterday. It's that good.
(Those of you using the new templates will be there already )
Updated Editor, as opposed to Old Editor, is much improved for creating new posts. MUCH. One of my most favorite features ever is how photos now load and dock, waiting for further instruction from you. You can download many at a time, go do your dishes, then return later to start editing your post and resize the photos by simply clicking on S M L XL.
To check which editor you're in:
dashboard
settingsbasic
scroll down to Global Settings
Select Post Editor - choose Updated Editor
Save Settings
2. Load a photo
I'm going to assume here everyone knows how to load photos into their blog posts. So go ahead and download or copy/paste a photo to play with.
Once downloaded, click on the photo and a flyout menu will appear, allowing you to choose what size you want your photo to be. Select Large for this exercise so your numbers match mine.
Now, take note of the size vs. html number code for each size below.
small / 200
medium / 320
large / 400
extra large / 640
XXL / 800
Blogger by default, will allow you to size a photo S M L XL.
I can help you size two extras,
* the one in between L and XL / 576
* and the XXL / 800
3. Resize in html
1. Size your photo to large.
2. Switch to html.
3. Scroll down to the html for your picture so you see this below.
Note the underlined info and find yours. (see above)
Your height and width configurations will likely be different than mine. They don't matter. The s400 tells you the picture size it currently is. And we want to change it to s576.
a) Remove height="400" (yes, all that I typed, the whole thing, click and drag to select, then delete)
b) Remove width="300"
c) change the s400 to s576
Like this. (see above)
4. Go back to compose and view your newly sized photo. :)
This works with all the sizes. Simply remove the height and width, and where it says s, pick and choose what number you wish and replace.
Here are those numbers again.
________________________________
small 200
medium 320
large 400
in between L and XL 576 (not a blogger standard)
XL 640
XXL 800 (not a blogger standard)
_________________________________
These are the only numbers I was able to make work. I tried all kinds in between. So know, I've done the hard work for you. You can now choose any of the sizes above to resize your photos!
Are your pictures cut off to the right?
If this is happening, the width of your posting space is too narrow for the picture you've chosen. Simply downsize your photo to accommodate your blog, or increase the typing area of your blog.
To increase the typing area of your blog:
dashboard
design
template designer
adjust widths
Blogger's default will only allow you to go to 1000 pixels wide. My blog is set at 1200. However that requires a little html magic I'll have to show you another time. (when I have time, not because I'm lazy!) :)
If you'd like to know how to do that, that's another whole lesson.
Now go experiment with all those cool photos you've been wishing you could change. :)
Wish for more blog improving tips? Click HERE for the works to date.
(this original post was HERE. It displays comments you may be interested in taking in, however some of the info in the post is no longer valid due to Blogger changes)
And in other fun news...

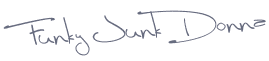








Thanks for the repeat!! I needed the refresher on this!!
ReplyDeleteHugs
SueAnn
GReat tip Donna, thanks for showing us how. You da best!
ReplyDeleteThank you for sharing this Donna. There is such a huge jump between the l & xl and I have always struggled with it.
ReplyDelete-Rene
Not enough pictures for me, Donna...I learn by visually seeing what I need to do, punch this, don't touch that....lol...send more pictures please....lol...Mel's Cabin is challanged...lol
ReplyDeleteGreat info, thank you!
ReplyDeleteThank you for the refresher, Donna.
ReplyDeleteDo you know if there's a way to have it set automatically to always use a certain size when you create a post rather than having to manually change every pic., every time a post is done?
Thank you so much for posting this! I have been struggling to find a size of photo between XL and L. This was PERFECT!
ReplyDelete#4 Mel, duly noted! Normally I do more screen shots than what you see above. I'll keep that in mind the next time. :)
ReplyDeleteThis tutorial assumes one knows their way around the blogger dashboard some. Just follow the prompts... it really is easy.
Donna
thanks so much for posting that again!
ReplyDeleteit truly was EXACTLY what i needed today! what a crazy coincidence!!
i knew it was you that had helped us with it the first time, i was just expecting to have to rummage thru your labels trying to find it again!
WaHooO! : )
Wow thanks so much for this. I will have to save this post for future reference.
ReplyDeleteThanks, I, too, needed this. Home sick so will probably read through all the tips today.
ReplyDeleteI find it helpful, too, Donna, to resize my photos in PhotoScape and then use the sizing in the new editor. Often time, for me, at least, some photos are just too big to look good on computer screens. I come across some on blogs that are so big, they almost give me a headache....If my photo isn't sized before I add it to my post, sometimes the LARGE is too small but the XLARGE is too big. Regulating the size before I post them allows me to use the LG. and XLG. more to my liking.
ReplyDeleteDon't work too hard, sister friend.
xo bj
As a sidenote, I don't load the photos at full resolution straight from the camera.
ReplyDeleteI select the photos I desire to load, then export them to their own folder at a much lower pixel rate. (I like 1200 so they're big enough to work with in picasa after the export)
You will still ultimately get to choose what size your photos will show up as on your blog.
The difference here is, when a viewer clicks on a photo on your blog, it will only open at the size I've saved it as (1200).
I believe BJ is referring those that upload their photos as high res straight from their camera. That is a bad idea for several reasons, one of them being way too large to even enjoy.
Good point, BJ!
Donna
San Francisco Chronicle! No way! Congrats! I'd call them the stairway to heaven! You can only go up from here!
ReplyDeletesome of you gals are real smart! I’ve never messed with and of this.
ReplyDeleteCongrats on the SF article!!!
ReplyDeleteThe photo thing I do. (It's wierd, I have 3 accounts that connect to my blog. One has the new way, the other 2, the old way. Regardless, I'm comfortable enough in HTML to adjust them manually. So it hasn't been a thing.
However, templates are a whole other ball of wax. I don't know enough to tweak without feeling I'll break something. (Granted, can back it up - and I do.) But, still I will follow directions for templates teaks, but I don't go rooting around in there willy-nelson (oops, I meant, nilly), ya know?
Thanks for the tips!
And, congrats again on the SF mention!!
Tweaks, I mean tweaks. teaks? Are we adding wood to templates that needs to be oiled now? geesh, I need to learn to type. ;)
ReplyDeleteI just started using save for web in photo shop after editing. But now I notice that when you click on photos on my blog they don't enlarge like they used to. I'm still figuring that out.
ReplyDeleteFrom an earlier post I had already learned how to resize a picture or a button if there are height and width numbers. How do you resize a button when it comes from a program such as photobucket and has no numbers, such as yours?
ReplyDeleteI've been looking for you all my cyber life! Just found your blog through brooklyn limestone. I'm looking to revamp and repurpose some items around the house, and this is giving me plenty of inspiration!
ReplyDeleteCongratulations on the SF Chronicle article... you certainly deserve the recognition!!! You are so full of ideas they should write a book on you... Oh yea... that is what your gonna do :))
ReplyDeleteTHANK YOU! THANK YOU! I have wanted to learn how to make my pictures bigger. Thanks for the tutorial it was simple enough for me to follow! Love you blog!
ReplyDeletePLEASE visit my blog: www.countrygirlhome.blogspot.com
Tell me what you think. :)
Just wanted to come back and let you know that I've bookmarked this post and have used it several times already. I really appreciate the tutorial!
ReplyDeleteDonna, I wanted to let you know that I just used this tip today! It's so great to have this option--thanks for sharing such valuable information!!
ReplyDelete