Have you considered adding a signature to the bottom of your blog writeups?
Funky Junk Interior's
to date
While personal sigs aren't mandatory by any means, my interpretation is that they add a small personal touch from the blog owner in an otherwise very online atmosphere . Plus they look kinda cool to boot! So, wanna try? Read on!
How to add a free signature to your blog
2. Select CLICK HERE TO START. (I suggest to register. If you mess up, the code online expires and you lose your sig if you don't register... ask me how I know!)
3. Select which kind of signature you'd like. (created online, handwritten or scanned)
I used "using the signature creation wizard". This selection offered a TON of choices - then click NEXT STEP.
~ make sure you go through all the options in the boxes. Upon first glance, I didn't realize the additional boxes held more fonts. Cool! And write down the number you like. I used that reference more than once when my stuff crashed!
~ think of the tone of your blog. Mine happens to be on the funkier side of decorating, so the font I chose is slightly funky gritty #57. :)
5. Choose your size - then click NEXT STEP.
Tip
~ not too big is my motto. Bring up your blog window, then that font choice window and view them together. Select a size that matches your blog content, as if you've hand written it after. You want it to appear like a signature at the end of your post, not a blaring blinking LOOK AT ME sign. I chose #2 for mine.
6. Choose your background and text colours.
To match your blog colours, go to:
dashboard/layout
fonts and colours
text colour? link colour? click on your decision
copy your hex code into the sig (ctrl v and c didn't work for me)
~ preview , then chose NEXT STEP
TIP: the colours didn't match when I used the hex code so instead, save yourself the grief and....
* click the background box to change that colour - colour selection box appears, wing it!
* click the text box to change that colour - colour selection box appears, wing it!
Then select NEXT STEP.
7.Set the slope. (coooool...) I chose #3. Then select NEXT STEP.
8. There it is! Now, save this page in your favorites so you can hang onto the coding for future referencing to other applications. Glad I did this because my next click was fatal and page read expired! I simply retrieved it under my favs.
- select WANT TO USE THIS SIGNATURE?
- select GENERATE HTML CODE
8. GENERATING HTML
- select first option unless you want more info with your sig (I like simple myself)
9. Check preview box. If you don't see your sig, START OVER. If you do, yay it worked! Copy HTML info (by selecting all the text in the box to highlight, hold ctrl, hit c to cut)
10. Go to your dashboard / settings / formatting
11. Look for POST TEMPLATE BOX. Click on that box, and paste your info in. (hold ctrl, hit v)
Click on save settings. Now, each time you open a new window to post, you'll see your sig in that box. You need to manually move it lower and post above it each time. A little bit of babysitting involved, but I think it's worth it.
12. Scream, throw roses my way, and dance a little siggy jig! You've done it and it's sooo cute!
Now go tell all your friends where you got this incredibly brilliant EASY tutorial from and brag about your shiny new cute siggy! (actually, I want to know if you do it because I'm coming over to peek!) And may my instructions have been much clearer than most, because I had to do this only 4x. Won't even tell you how long it took, you KNOW how that stuff goes... but you're all worth it! Here's to further beautifying blogland!
Edited to add: I'm lovin' the shout outs! Thanks soooo much! If you want to take over that mouse/checkerboard button to your post, it's very easy!
Lesson #2 ~ Adding that checkerboard button to your blog post
1. Right click on the checkerboard pic within this post, and select properties at the bottom. Hold Ctrl hit c to copy.
2. When you go to do your post, where you add your picture, the screen will ask you where you want your pic from.. Select WEB, paste the info there, done!
3. To add a link back to the tips series and this blog attached to the picture, first click on the headline of my post. Cut from the address. (hold ctrl hit v)
4. Go to the pic in your post, select it, hit link, paste code in, done! I promise to figure out a proper button dealy soon, but look what else you learned how to do? Nice!!
Now... isn't mine cute?!?
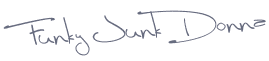




I love your new signature! I can't wait to try this. Thanks for the great tutorial!
ReplyDeleteThank you so much for this tutorial! I have posted this on my blog with a link back to yours ;)
ReplyDeletehttp://meganmacymadisonsmom.blogspot.com/2009/09/new-signature.html
Fun! I may give this a try!
ReplyDeleteI like your new signature. Thanks for another great tutorial,, I did this in no time flat before I left for work this a.m. I gave you another shout out,, any plans for a tutorial on doing a 3column design? Or have I missed it? Have a great junkin' day.
ReplyDeleteTerrific tutorial... did it no problem following your directions... thanks for sharing... love your blog
ReplyDeleteThanks for sharing!
ReplyDeleteI agree... you need a signature 4 sure. I hope your Thursday is full of laughter.
ReplyDeleteSheila
I was wondering how to do this!!! Thank-you!! Any tips for adding goggle translate? Every time I try I get a message saying it is out of order.
ReplyDeletexojanis
Woot! I did it...thanks for the tutorial!
ReplyDeleteNancy
OMG! I have ALWAYS wondered how people got that cool siggy at the end of their blogs, but I was too embarrassed to ask anyone. Now I can do it myself, well,with your help of course! I'm lovin' this!! Thank you sooooo much! Off to get my siggy =) *Doing a happy dance*
ReplyDeleteThank you again Funky Junk Donna! :)
ReplyDeleteGreat tip and thanks for the tutorial...now lets see if I could actually follow directions.
ReplyDeleteHi Donna,
ReplyDeleteWhat a great tip, and very clearly described. I have already updated my own blog with a lovely new signature (and I linked to you too). I found your blog via Rhoda at Southern Hospitality and I look forward to reading more. Thank you!!!
Hi Donna -
ReplyDeleteThank you for your help with EVERYTHING...do you know how to make your Posted By or Comment as name { right under this comment box } be highlighted everytime I comment? Sometimes it is blue and sometimes not...HELP and Thank You -
Hi Chandelier,
ReplyDeleteI'm not sure if I understand. The Comment As: on my screen (under this posting box while I post) offers you (via a drop box) how you'd like to post as (under what account or name such as Anonymous etc.) before you hit Post Comment. I'm able to select that option each time I make a new comment. Or have I missed the boat on your question? Feel free to email me if you like. signmakergirl@hotmail.com
And for the rest of you, hasn't this been such a cool little feature? Glad you found it easy!
FJ Donna
Very helpful and useful post. Thanks!
ReplyDeleteThank you for sharing. I'll try this out. I really enjoy your blog too! Very inspiring!!!
ReplyDeleteIt only took me 3 weeks to get around to doing it, but I love it! Your instructions were so easy to follow. Can't wait for my next post so that I can use my signature. Thanks!
ReplyDeleteThank you this was such a great find! I'm so excited to get started. I love that people share!!!
ReplyDeleteTHANK YOU! I've been sweating the whole signature thing since I started blogging. You made it quick, easy AND painless! ox
ReplyDeleteThanks so much for the ongoing inspiration! I've been wanting to do this, but haven't had the time to search for a tutorial. It was so simple, and you explained the steps wonderfully! Here's the address to my new SIGNED post:
ReplyDeletehttp://itsmylife-luciegrace.blogspot.com/2010/01/blog-tips-and-tricks-revealed-add-your.html
Ok, I just did my happy dance!! I added my signature!! Thank you so much for taking the time to explain these things. I just started my little blog a couple days ago and boy there's alot to learn. Thanks again!
ReplyDeleteA huge Thank you!!! I've been wondering how to add my name. Worked perfectly! Thanks again
ReplyDeleteDoes anyone know how to use the siggy with Windows Live Writer?
ReplyDeleteI am so glad I stumbled onto to your blog. I think between you and sneaky momma I should be able to figure out what I am doing. I just started my blog March 21st and it has been a learning curve. Thanks for making it so much easier. Got the signature sussed out, now onto other blog mysteries.
ReplyDeleteWhat a relief! I've been manually adding my siggy with every post and it was such a hassle! Thank you for the tip.
ReplyDeleteYay! Thanks.... My next post should have my new siggy.
ReplyDeleteI have always wanted to know how to do this!! Thank you!!!
ReplyDeleteWow. Thank you so much for taking so much time to help all of us newbies out. I made my siggy! Yeah!!!
ReplyDeleteThank you for the super easy instructions. Definately like this!
ReplyDeleteI did it! Trying to decide how I like the one I used (my actual signature on a drawing pad)... :) Thanks!
ReplyDeleteI just started my own blog - http://JunkyVagabond.blogspot.com and your blog is at times inspirational, fun, extremely helpful, and fantastic...usually all at the same time!! Thanks so much for sharing so much with us noobs.
ReplyDeleteHope you're feeling flattered cuz I know I'm not the only one who want to imitate you and your success!
Hi Donna~
ReplyDeleteI was just introduced to your blog and I LOVE it! I went to do the signature and it the last page said "Finished" with my signature there but I could not see anywhere that said "generate html code". Do you have any ideas?
Thanks (in advance). =0)
Aftere the slope page it says "Finished". The signature is ready. It has a signature ID with a long number after it, but it is not an html code. Sorry to be a pain!
ReplyDeletenever mind. . .I figured it out. heavy sigh...
ReplyDeleteThank You so much for your great blogging tutorials!! I am a brand new blogger and your blog has helped me immensely:)
ReplyDelete~Mia
Super clear and helpful! Got my funk on and added a sig to my brand new baby blog, she's just a month old! Thanks for the generosity to other bloggers.
ReplyDeletehttp://reposhture.blogspot.com
Awesome! Thanks! I just made a sig for my blog :)
ReplyDeleteGirlfriends Are Like Shoes
Thanks for all the great blogging tips for us newbies! Just made my signature:)
ReplyDeleteI just made my own signature - thanks and am learning so much from you! Just started blogging about 6 weeks ago and am having a blast!
ReplyDeleteThank you so much. Easy, precise, and now I have a cute little signature to end my posts. But I have to say the best thing you said in the tutorial was about remembering that someone helped me, so now I should remember to help someone else!
ReplyDelete~Bliss~
www.BlissRanch.blogspot.com
BlissRanchBoss@hotmail.com